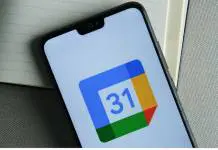Unveiled by Samsung on 2 August at the Galaxy Unpacked event in New York, the Samsung Galaxy Note 7 was finally released on August 19 in the United States. Europe will have to wait until September 2 for one of the most leaked gadgets of this year.
The much-awaited phablet phone has already broken pre-orders records and offers impressive features like its top-notch cameras, fingerprint scanner, wireless charging, iris scanner, waterproofing, Grace UX, USB Type-C and the S Pen stylus.
Reviews are calling the Samsung Galaxy Note 7 the best phablet in the market and one of the best smartphones that Samsung has ever made.
These claims may well be true, but this device isn’t as straightforward and direct as one would hope so. Therefore, here are several tips and tricks to make life easier for Galaxy Note 7 users.

Set up the Note 7
For those who buy the Note 7 to replace another Android device, they can transfer all of their old accounts, apps, photos and contacts. Plug the USB Connector included in the Note 7 box set to the new Galaxy and then use a standard Micro USB to USB cable to connect it to the old phone. The Smart Switch option will pop up. Tap it and select Receive, then Allow.
Customize the home screen
Tap and hold on a space to pick wallpapers, widgets, and themes. Touch and drag an app icon to move it around, or drop it on top of another app icon to create a folder. Resize content on the screen through Settings > Display > Content scaling, or remove icon frames via Settings > Display > Icon frames.
Always On Display
The ‘Always On Display’ feature shows the time, date, battery life, and missed messages or calls. Turn it on in Settings > Display > Always On Display. Tap Layouts to choose the content, its look and even when to show the info to save life battery.

Users can do it manually or schedule them in Settings > Cloud, and Accounts >Backup and reset > Auto restart.
Secure personal info
Look for Secure Folder to hide files, photos, and even emails. Tap the Add option to choose apps and from then on all info created in those apps can only be accessed via Secure Folder. Protect entrance to Secure Folder through Settings > Lock screen and Security > Secure Folder > Lock type.
Choose between the fingerprint or iris scanner, pattern, PIN, or password to unlock the folder. Their users can also hide Secure Folder. To bring it back, go to Settings > Lock screen and Security > Secure Folder.

S Pen new features
Glance is one of them, and it’s found in the Air command menu. Open any app, tap Glance and it will appear at the bottom of the screen as a minimized window. Glimpse over it with the S Pen and take a quick look at the contents in full screen.
Tap the Magnify option in the Air command menu and any spot users hover over with the S Pen will be magnified. The menu also offers Translate. Tap it and whenever users hover over a word it will translate to the chosen language. The translation will pop above the word.
Photos
Use voice control to take pictures with the Note 7 by tapping the cog icon in the camera app and scrolling down to turn on Voice control. Once activated, they can say Smile, Cheese, Capture, or Shoot to take a photo and Record Video to start recording a video.
Source: Digital Trends