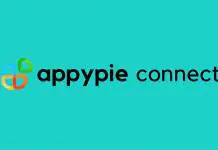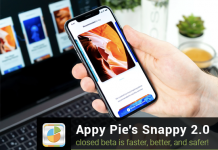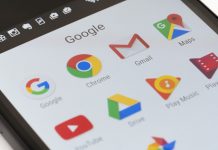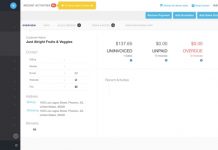WhatsApp made a public statement through its blog today, on the 11th of May, announcing the arrival of a WhatsApp Desktop App. The new app is available to download on Mac OS 10.9 or higher and Windows 8 or higher.
To get a copy of the Desktop App visit the WhatsApp website. Once you have downloaded and installed the file, you will need to scan the QR code from your desktop screen with your phone. To do this, go to your WhatsApp application on the phone, and look for ‘WhatsApp Web’ under the ‘Settings’ tab. Once you select it, your camera will be pulled up automatically to scan the desktop’s QR code.
Once done, you are all set up and good to go! You will receive messages on your desktop like you would on your phone. The new WhatsApp Desktop App works similarly to the ‘WhatsApp Web App’ the company introduced 16 months ago. It mirrors your activity from your application on your phone and makes it available on your desktop screen.
Here are some helpful tips and tricks to ensure you have a seamless experience on the WhatsApp Desktop App.
Check ‘keep me signed in’

When you download the application from the Internet and run the file, you will see an option that lets you uncheck ‘keep me signed in’.
You will find this box checked by default and we suggest you let it stay that way. If you leave the box unchecked, you will be signed off from the Desktop App after a few minutes of inactivity.
Use your Wi-Fi
The Desktop App works by connecting to your phone over the Internet. Ensure that you latch onto your Wi-Fi so you do not incur huge network-data usage bills.
Also, a good Wi-Fi connection will offer a seamless experience when you send and receive messages in a real-time fashion.
You will show up ‘online’ and offline-

Just as with the app on the phone, the Desktop App also shows when a user is online or offline.
If you have the Desktop App open on your screen, you will appear online to anyone else viewing your chat window on their device.
When the Desktop App window is sent to the background, its takes about 30 seconds for you to go from showing up as ‘online’ to ‘offline’.
Customize Alerts

Just above your chat list you will find a drop down menu adjacent to the ‘compose new message’ icon.

Underneath, you will find the ‘Settings’ tab, which will allow you to customize notifications for your Desktop App.
You can turn off sounds for alerts, choose not to receive previews of messages if you want to keep your chats private, as well as select not to receive any desktop alerts whatsoever.
Archived Chats

The WhatsApp Desktop App doesn’t have your archived chats in the same place as on the phone. You will find them under the same drop down menu as you did with ‘Settings’ listed as ‘Archived’.
Log Out

If you have selected to be kept signed-in permanently, you should be mindful to log out each time you step away from your desktop. If you do not, you may run the risk of others being able to read your messages as well as respond on your behalf.
Also read: WhatsApp Vs Viber for desktop: Which is Best for You?
The Desktop App uses an extremely simple user-interface with minimal tabs and you will be able to instantly find your way around it with just a little snooping around.
So go ahead, download it onto your desktop and give it a try!