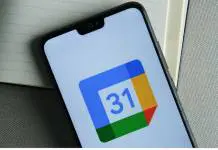In an era in which media players from Amazon, Google, and Roku flood the market with different options for streaming content online, Apple’s fourth-generation Apple TV remains the device of choice for many American consumers.
Apple launched the latest Apple TV a little over a year ago, and it has since become a household name among streaming devices. The Apple TV starts at $149.99 with 32 GB of storage and it goes up to $199.99 with 64 GB.
Users can control the Apple TV with the voice-enabled Siri Remote to sort through the hundreds of apps and channels available on the media player. Owners can watch content from Netflix, Vevo, Sling TV, and even from their iPhones on the Apple TV.
Step 1: Setting up the Apple TV
Upon unboxing the Apple TV, users will find the black streaming box and a trio of cables. One is the power cord, another one is an HDMI cable, and the last one is an optional Ethernet cable for internet connection.
First, users must connect the Apple TV to a power outlet using the dedicated cable. Next, they should send the HDMI cable from the box to the TV to set up the AV feed from the device.

Last but not least, the Apple TV requires an Internet connection, and there are two ways of doing this. The first is to use the Ethernet cable and hook it up to a router or outlet, while the second is just relying on Wi-Fi connections to stream the media.
Step 2: Getting started with the Apple TV
Booting up the Apple TV will show a screen with the company’s logo. After this, the interface should prompt a message that asks users to pair their remotes.
To pair your Siri Remote, you just need to click on your remote’s touch surface at the top end. Bringing the remote closer to the Apple TV and keeping it steady will make the process faster.
After Siri Remote support is up, users can choose to configure the remaining settings using either the remote or their iPhone, iPad, or other Apple devices.
If owners decide to rely on Wi-Fi connections, the Apple TV interface will ask them to select their network and enter their password. After this, all that remains is signing up with their Apple ID, and they are ready to go.
Whenever people want to access their settings to customize their Apple TV experience, all they need to do is look for the Menu and navigate to the Settings screen.
Step 3: Enjoy the Apple TV experience
What use is a streaming box if there is no content to watch? Luckily, this is not the case with the Apple TV. In fact, it is the exact opposite.
After logging in with their Apple ID, viewers will get access to the Apple TV home screen. There, they will find channels from Apple itself like iTunes TV Shows, iTunes Movies, regular old iTunes for music, and even Photos from the paired devices.
However, that is not all. Apple TV users can download apps and games to enjoy content from industry giants like Hulu, Netflix, and Sling TV, all in the same streaming player.
The Apple TV is up for sale online on Apple’s official site and Amazon.com. Authorized retailers nationwide also sell the streaming box starting at $149.99.
Source: Apple