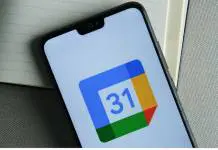Tablets are very easy to use. Easier than laptops and definitely easier than desktops. However, the use of tablet by children requires parental control concerning the content that a child has access to as well as the time it spends on the tablet. Fortunately enough, today’s tablets are advanced enough, to include all you need in order to decide as a parent which apps your kid will have access to and how he will use it. So let’s see what steps are required in order to create a safe entertainment environment for your children while making sure that you don’t have to worry all the time.
If you’re using an Android tablet
On the 4.3 version of the Android operating system for tablets, there is the option to create a user profile on which you can limit the applications that the user can have access to. Those are called restricted profiles. If you’ve already made that step, next you’ll be asked to create a password for the lock screen which is necessary in order to move on to the next step. Once you create a password, you’ll find a list with all the installed apps on the system and each one will have an On/Off switch. As a default option, all applications are turned off on a restricted profile so you’ll have to manually choose which apps you’ll allow the user (at this case you kid) to have access to. Don’t forget to limit the user’s access to the Google Play Store, so that they can’t download any apps that need to be purchased. Alternatively, you can test some parental control apps from Google Play, like the AppLock, which allows you to lock other apps with a password, without having to create restricted profiles.
If you’re using an iOS tablet
The process required here is similar, perhaps slightly easier for an iPad. Go to your Settings to find and activate the Restrictions option. You will then need to choose a 4digit number which you type twice and will be use d in case you want to change the options or completely deactivate the Restriction option. You can also deactivate the installation of any application directly to the iPad, while at the same time you can install apps from the iTunes to your computer and then sync them with your mobile device. That way, you can have full parental control concerning what gets installed on your tablet. And in case you need more options, you can find a series of parental control apps on iTune such as the ParentKit, the Mobicip, the Safe Browser and the Curbi.
If you’re using a Windows tablet
Unfortunately, the Windows Phone Tablets are not as popular as other tablets that run with Android or iOS operating system. But that does mean that they provide less options and features when it comes to parental control. The equivalent parental control mode on a Windows tablet is called Kid’s corner and activating or modifying this mode is pretty easy and similar to the steps described above.
So now that you know how, make your tablet safe and fun for your kid to use, and you’ll have nothing to worry about!