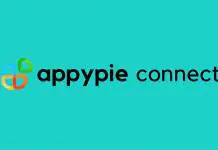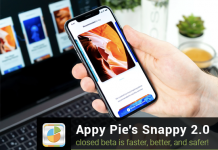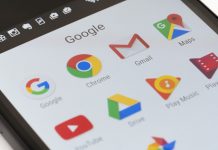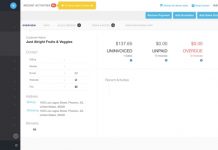Facebook has several options to control who sees and interacts with the post and information on a user’s account. However, not everyone knows how to use these features.
The network’s standard settings are not as secure or private as one might think, and they need to be tweaked to ensure the desired online security.
Facebook agrees. The company wants its customers checking their privacy on a regular basis. Thus, for those who are unsure of how to do it, here is a breakdown of all the options the site has.
Express settings
On the top right corner of the Facebook page, there is a lock symbol where a user can find the “Privacy Shortcuts.” There are three options on this quick menu.
The first one is “Who can see my stuff? ” an option that turns all post and photos public, friends only or entirely private.
Next, there is “Who can contact me? ” where the user can select who can send them a friend request, friends of added contacts or everyone.
Finally, there’s the option “How do I stop someone from bothering me,” where the customer can block a contact to disappear of their search bar and messenger chats.

Privacy settings and tools
In the top right drop-down menu (the one with an arrow) a user can find more options. They just have to click “Settings” and then in “Privacy.”
The options are the same than in the express menu but with more configuration settings. For example, in the “Who can see my stuff” settings, there is a button to review all the post in which the user has been tagged. The next option limits old post in the timeline so no one can see them anymore.
There is the possibility of “Who can contact me? ” with the same settings mentioned before. In “Who can look me up?” the user can configure if others can search him with an email address or a phone number (everyone, friends of friends or just friends), as well as allow search engines outside the network to link the profile.

Timeline and Tagging
In this section, there are options regarding a post on the timeline. In the top, the user can select who can post on their timeline and may check to review a Tag before it appears on the newsfeed.
With this option on, contacts will need the user’s permission to Tag him on a picture, video or comment.
Similarly, on the “Who can see things on my timeline?” menu, one might select who can see the post and Tags in your timeline with various options.
Finally, there are three options to control further how the Tags they are getting in other’s photos. Options include a previous review on Tags before they appear; who sees the user as a Tag suggestion on a photo; and who is the final audience of the Tags.
Blocking
The final privacy menu is “Manage Blocking,” which allows blocking users or messages, apps and event invitations from another user. A site or an app can also be added to Facebook’s unwanted list.
Source: Facebook