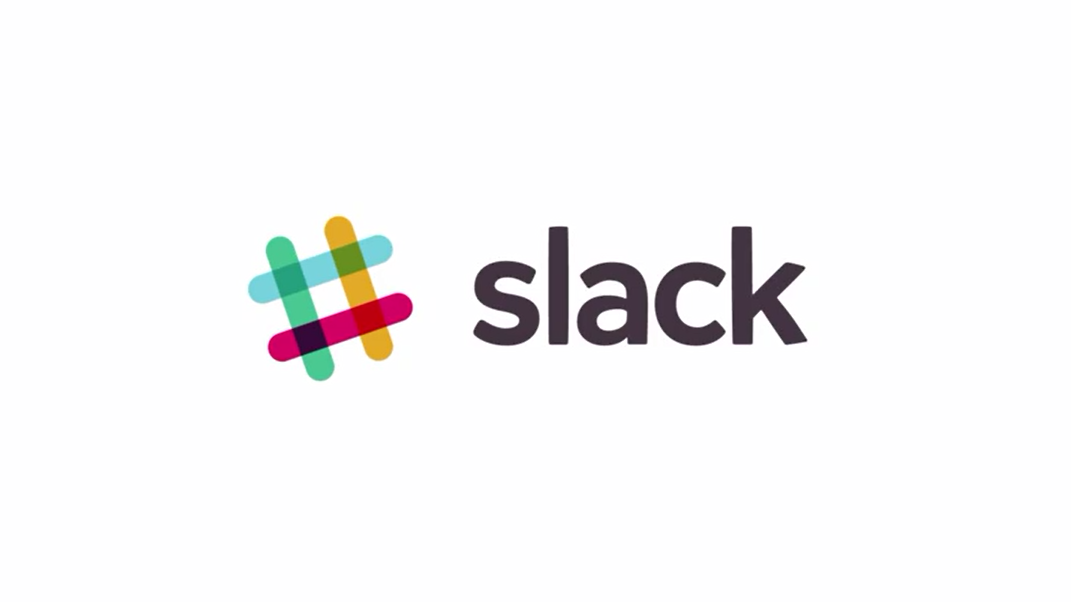Slack is a comprehensive team management tool used by project teams to communicate and share files with each other very effectively from within a single dashboard. You need to download Slack desktop client tool to communicate with your team. However, you can extend the functionality by following simple tips and tricks. This piece details how to use Slack to organize your messages and files.
Jump to any conversation
To open a conversation you can make use of Slack’s Quick Switcher by activating it with Ctrl+K keyboard combination. Make sure to press Caps lock key. You will view a small dialog box where you can provide the relevant information. You will be able to perform auto-complete tasks easily by just flipping channels, direct messages and groups.


Recent Mentions
If you select Recent Mentions in the Flexpane menu, it will give you a list of all the Slack posts where your ID has been mentioned in highlighted words. You just need to click on the recent messages to directly jump to the correct conversation.
Management of unread messages
You can easily come back to a message later by holding the Alt key while clicking on the relevant message. This action will mark it as unread. If you long press on a message using mobile app, it will display a special menu that includes an option to mark the relevant message as unread.
Customization
You can easily create custom emojis and add your own welcome messages which will be displayed on the dashboard. You can decorate messages in such a way to entertain users so that it creates a lively atmosphere.
Search using @ symbol
If your team has several members, it will be difficult for you to locate them to send messages. In such a case, you can make use of @ symbol.


Timestamps
You can copy the timestamp link and share it among others. If you post the link to a channel, the relevant link will be expanded to display the original message.
Force autocomplete using “@”
It will be problematic if the autocomplete displays in unwanted placed. In order to avoid it, you can enable autocomplete to kick off only when “@” is used.
Easy Integration
You can easily integrate Slack with Google Docs, Twitter and Google Hangouts so that you can stay connected with your colleagues and friends.
Add * to both sides of your message
If you want to provide the content in bold format, you just need to write *BOLD*. If you would like to display content in block quote, you can make use of > before the content
*BOLD* >BOLD
Star messages
Sometimes, you will be required to create a TO-DO list. In such a case, you can easily create them inside Slack by staring messages. If you think you need to provide * symbol, you are wrong. After you create a message, hit the star icon, which will appear on the left side of the Slack desktop.
Uploading Files
You can easily share files, snippets, including posts with your team by selecting “+” symbol located on the left side of the message text box.
Up arrow effect
Place the mouse cursor on the text box where you type content and press UP arrow on the keyboard. It will enable you to edit the most recent message.