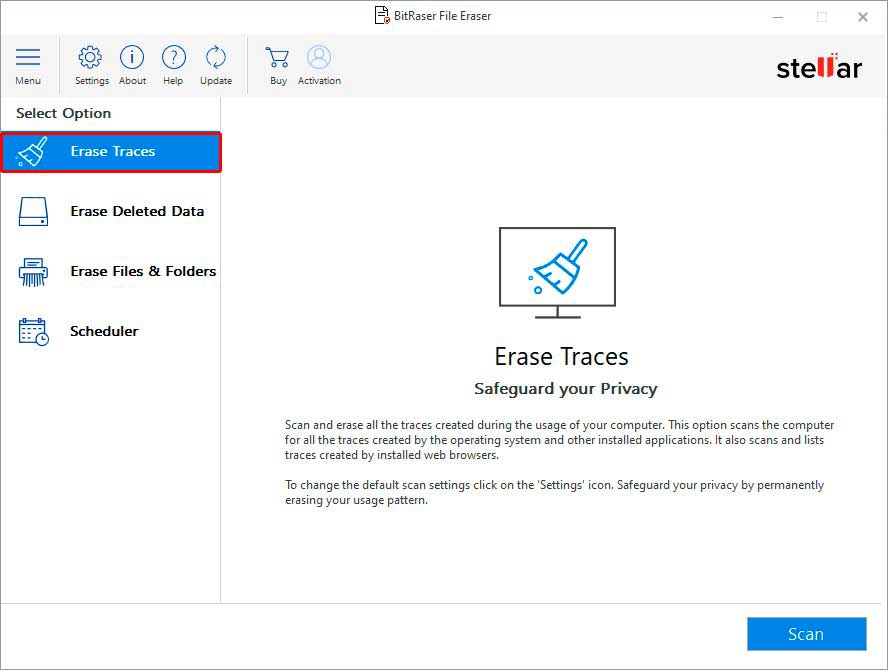Protecting a computer from data theft and privacy is one of our top priorities. To ensure our data doesn’t get accessed by potential attackers, we want to delete sensitive files from our system. Be it an old work presentation, documents containing business information, or even sensitive photos/videos stored on the system, you want to protect your confidential files from being misused. Read this post to learn how to permanently delete files beyond recovery on your Windows laptop/PC. There are multiple ways to delete a file permanently. Let’s get started!
How to Permanently Delete Files beyond Recovery?
A. Permanently Delete Files Using Keyboard Shortcut (Shift + Del)
The simplest way to permanently delete a file is through File Explorer. You will have to use the Shift + Del key to remove the files from your system. To do so, follow the given steps:
- Open File Explorer and select the files you want to delete.
- If you want to remove the files, you can also press CTRL + A to select all the files at once.
- Then press Shift + Del to delete files permanently and click ‘Yes’ to confirm.
(See Image 1)


The files will no longer be accessible to you.
B. Permanently Delete Files by Emptying Recycle Bin
When you delete files using the ‘Del’ key, they reach the Recycle Bin. You can restore the accidentally deleted files within 30 days from the date of deletion. However, if you have intentionally deleted the files and now you want to remove them permanently, you can empty the Recycle Bin. To do so:
- Go to your ‘Desktop’ and locate Recycle Bin.
- Right-click on the Recycle Bin and click Empty Recycle Bin. (See Image 2)
The files will be permanently deleted.
Note: When you delete files using the Shift + Del key, or by emptying the Recycle Bin, the files will no longer be accessible. Windows make the space available from where the files get deleted, but they remain there, inaccessible. However, anyone can recover them using data recovery software. If you want to erase files from your system permanently, try dedicated file eraser software, such as BitRaser File Eraser.
Permanently Delete Files beyond Recovery with File Eraser Software
When you want to delete files permanently from your system or laptop, use a powerful file eraser software, such as BitRaser File Eraser. This DIY file eraser tool acts as a privacy safeguarding software that can permanently remove sensitive files, folders, web browsing history, saved login passwords, and more on your desktop, laptop, and server. It safely deletes emails, browser history, and archives stored on any storage media drive beyond the scope of recovery.
You can also permanently delete logical drives volumes or partitions without impacting system applications and files. Further, this software helps you erase cookies & Internet browser history by deleting app traces, and prevent data theft & leakage, thereby protecting data privacy. To permanently delete files, follow the given steps:
- Download, install and run BitRaser File Eraser on your system.
- Now, if you want to delete app traces, select Erase Traces, and click ‘Scan.’ (See Image)
- If you want to erase the deleted files permanently, select ‘Erase Deleted Data’ and click ‘Erase Now.’ (This step is to remove all files that are deleted with the Shift + Del key or by emptying Recycle Bin.) (See Image)
- If you want to permanently delete specific files or folders, select ‘Erase Files & Folders.’
- Now, click on the + icon to upload the files and folders you want to remove and click ‘Erase Now.’ (See Image)
- You can also schedule the deletion task to scan and erase the system traces, application traces, web browsing history, files, or folders. (See Image)
Closing Thoughts
When you delete files on Windows, they don’t get deleted permanently. They can be retrieved using a data recovery tool. Hence, if you want to delete files permanently, especially if it contains sensitive information, we suggest you go for an efficient file eraser tool, such as BitRaser File Eraser. This DIY software is available for free for 30 days. You may use this software to select multiple files and erase them beyond recovery in one go.