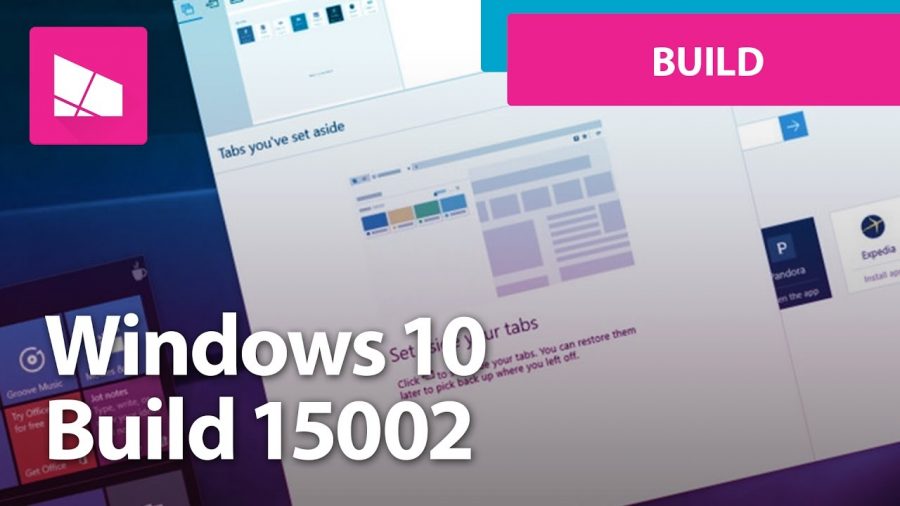Microsoft’s latest web browser has received quite good reviews with most users praising the design shift and improved speed from Internet Explorer, one of the first web browsers ever created and also one of the worst.
Microsoft Edge is standard feature in Windows 10 and includes a substantial number of features that other browsers have not implemented yet. Those features make it incredibly easy to use and as user-friendly as other browsers.
To get the most of Edge, users don’t need much. The 15002 build added a few new perks worth mentioning, taking the overall user experience up a notch. Here we present five simple steps to use Edge like a pro.
1. Save for later without hassle
Edge now includes an option that lets you save your open tabs for later without the need to bookmark them or change your browser settings manually, something that all other browsers currently lack.
To set your tabs aside, just click on the second icon (from the top left), they will automatically go to a hidden menu that you can access from the icon right next to it (Tabs you’ve set aside).
2. Use annotations
Click the “Make a Web Note” option, which sits right between the Hub and Share buttons ande make a note on the website. You can highlight words, create little footnotes, and mark certain parts of the page.
3. Change your default search engine to Google
Microsoft set Bing as the default search engine, and even though it can yield useful results, it still does not have the features already available on Google.
Again Settings > View advanced settings. The first one “Search in the address bar with,” is the one you need. Click “Add new,” and a list (with Google included) will appear. Select it and click “Add as default.”
4. Disable Edge’s Newsfeed
Edge has a feature called the Newsfeed which takes articles from MSN based on user taste. This feed can get repetitive, distracting, or simply not useful with time.
To disable it, go to Settings and scroll down to “Open New Tabs with.” You can Switch to Top Sites (recently visited), Blank Page (for users who get easily annoyed), or a particular site or tab group.
5. How to Disable Adobe Flash Player on Edge
Given the recent security breaches regarding the Adobe Flash Player app, a good recommendation is to disable it entirely.
Go to Settings > View advanced settings and scroll down to an option that says “Use Adobe Flash Player.” Just toggle it off with a click.
Source: Windows Central